
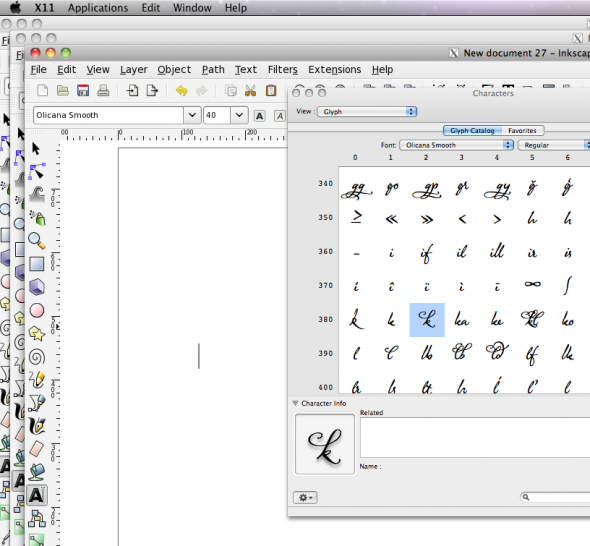
Upon opening your font folder, you should see a couple of files inside of the folder. Click on this folder to open up the font folder (denoted by the red arrow in the image above). You should see a folder that is labeled with the name of your font (or whatever the author named the folder containing your font). Step 2: Download and Locate Your FontĪfter you have clicked the download button, you can click on the downloads folder at the bottom of your desktop window (the Download folder should pop up in your dock – the thing that has all your app icons for you to easily access – as the file is downloading). If you scroll to the bottom of the Henrik font page that I linked above, you’ll simply need to type in your name and email to get the free download (this will add you to their mailing list – which you can opt out of at any time). You can use that same font as well to follow along (and use in future projects), or you can use whatever font you’ve downloaded online. For this tutorial, I have decided to use a great, free font from called Henrik. Of course, to start this process, you’ll need whatever font you intend on installing in GIMP.

In this GIMP Help Article, I’ll be showing you how to do install third-party fonts on your MAC computer. Thankfully for everyone, installing fonts on a MAC is just as simple as installing fonts for Windows.
:max_bytes(150000):strip_icc()/011-create-your-own-fonts-using-inkscape-1701895-45f5dd29827c4642b42f7977e4b7e05f.jpg)
This left a lot of you requesting how to install fonts on a MAC since the process is a bit different. I wrote a post some time ago about how to install fonts in GIMP, though I only covered how to do it in Windows.


 0 kommentar(er)
0 kommentar(er)
